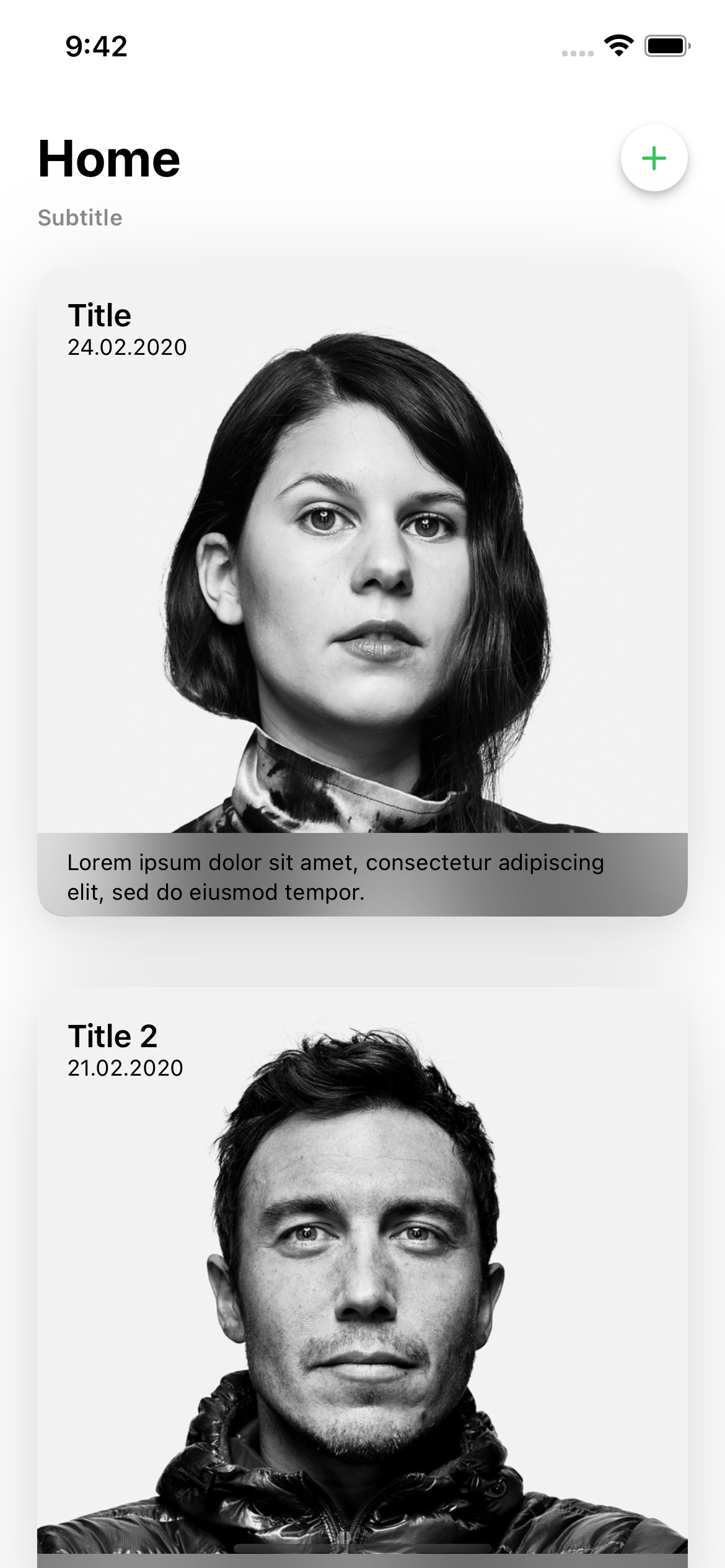This is a package that I made that has a bunch of qualities of life.
- iOS 14, macOS 10.16, tvOS 14, or watchOS 6.7
- Swift 5.5+
- Xcode 12.5+
The preferred way of installing Mcrich23 Toolkit is via the Swift Package Manager.
- In Xcode, open your project and navigate to File → Add Packages...
- Paste the repository URL (
https://github.com/Mcrich23/Mcrich23-Toolkit) and click Next. - For Rules, select Up To Next Minor Version (With base version set to 0.6.1).
- Click Finish.
- Check Mcrich23-Toolkit
- Click Add To Project
SwiftUI View
A nice multiple filter UI that horizontally scrolls
ScrollCapsuleMultiFilter(menuContent: .constant({ // Passes in the view for the plus button menu. Must use .constant() so that the view updates.
VStack {
ForEach(viewModel.filterOpt, id: \.self) { text in
if !viewModel.filter.contains(text) {
Button {
viewModel.filter.append(text)
} label: {
Text(text)
}
}
}
}}),
opt: $viewModel.filterOpt, //Use an array that are the same options as in the menu
selected: $viewModel.filter //An array of currently selected filters
)
SwiftUI View
A nice multiple filter UI that auto resizes
AdaptiveCapsuleMultiFilter(
"Filter: ", // The label you want next to the capsule filters
menuContent: .constant({ // Passes in the view for the plus button menu. Must use .constant() so that the view updates.
VStack {
ForEach(viewModel.filterOpt, id: \.self) { text in
if !viewModel.filter.contains(text) {
Button {
viewModel.filter.append(text)
} label: {
Text(text)
}
}
}
}}), opt: $viewModel.filterOpt, // Use an array that are the same options as in the menu selected:$viewModel.filter) // An array of currently selected filters
SwiftUI View
A screen for welcoming the user or presenting a What's New screen.
OnboardingScreen(
titleIcon: .systemImage(named: "plus"), // An icon to go next to the title
titleIconColor: .yellow, // Color for the icon next to the title
title: "Hello World", // Title
subtitle: "Lorem Ipsum", // Subtitle (leave blank for it to dissapear)
cells: .individual([
FeatureCell(
image: .systemImage(named: "hand"), // An icon next to the cell
imageColor: .red, // Color for the icon next to the cell
title: "Title", // Title
subtitle: "Subtitle" // Subtitle/Description (leave blank for it to dissapear)
)
])
)
let steps = [ Text(NSLocalizedString("welcome title 1", comment: "")).font(.body),
Text(NSLocalizedString("welcome title 2", comment: "")).font(.body),
Text(NSLocalizedString("welcome title 3", comment: "")).font(.body),
Text(NSLocalizedString("welcome title 4", comment: "")).font(.body)]
let indicationTypes = [
StepperIndicationType
.custom(CircledIconView(image: Image(systemName: "plus"), width: 50)),
.custom(CircledIconView(image: Image(systemName: "hand.draw"), width: 50)),
.custom(CircledIconView(image: Image(systemName: "hand.tap"), width: 50)),
.custom(CircledIconView(image: Image(systemName: "eye"), width: 50))
]
...
OnboardingScreen<Content>(
titleIcon: .systemImage(named: "plus"), // An icon to go next to the title
titleIconColor: .yellow, // Color for the icon next to the title
title: "Hello World", // Title
subtitle: "Lorem Ipsum", // Subtitle (leave blank for it to dissapear)
cells:
.steps(
StepperViewOnboarding(
steps: steps, // All the steps for the onboarding
indicationTypes: indicationTypes, // What goes next to the step text
lineOptions: .custom(1, Colors.blue(.teal).rawValue) // All the different line options
)
)
)
See badrinathvm/StepperView for more info on the Steps function.
Alert
Default alerts for SwiftUI
SwiftUIAlert.show(title: "Hello Word!", //Alert Title
message: "Lorem Ipsum", //Alert Message
preferredStyle: .alert, //Style (alert or action sheet)
actions: [UIAlertAction(title: "Done", //Action Title
style: .default, //Action Style (default, destructive, dismiss)
handler: {_ in}) //Handler for choosing that action
]
)
SwiftUIAlert.textfieldShow(title: "Test", //Alert Title
message: "Hello World!", //Alert Message
preferredStyle: .alert, //Style (alert or action sheet)
textfield: AlertTextfield(text: $text, //Textfield Text
placeholder: "", //Textfield Placeholder
clearButtonMode: .whileEditing, //When to show clear butt(always, whileEditing, unlessEditing, or never)
enablesReturnKeyAutomatically: true, //Show return key keyboard
disableAutocorrection: false, //Disable Autocorrection?
autocapitalization: .sentences, //Autocapitalization (nonsentances, allCharacter, or words)
keyboardType: .default, //The type of keyboard
returnKeyType: .default, //Type of return key on keyboard
isSecureTextEntry: .no, //Is Secure Textfield? (.yes(UITextInputPassordRules) or .no)
dismissKeyboardOnReturn: true), //Dismiss keyboard on return?
actions: [UIAlertAction(title: "Done", style: .default)]
)
SwiftUI View Modifier
Uses UIKit elements to broaden the capabilities of context menus.
PreviewContextMenu(
navigate: .expand, // Expands view
destination: ContentView2(), // View to preview
menu: {
let openView = UIAction(title: "Open", image: UIImage(systemName: "arrow.right")) { _ in // Item for menu
showView.toggle()
}
return UIMenu(
title: "", // Menu Title
children: [ // Menu Items
openView
]
)
}
)
.contextMenu(PreviewContextMenu(
navigate: .custom({ // Dismisses view and lets you run custom function
showView.toggle()
}),
destination: ContentView2(), // View to preview
menu: {
let openView = UIAction(title: "Open", image: UIImage(systemName: "arrow.right")) { _ in // Item for menu
showView.toggle()
}
return UIMenu(
title: "", // Menu Title
children: [ // Menu Items
openView
]
)
}
)
)
SwiftUI View
Similar to the cards in the App Store.
CardView(
showHeader: .yes( // Wheather header should be visible
headerTitle: "Title", // Title on the header
headerSubtitle: "Subtitle", // Subtitle on the header
headerSubtitleLocation: .below // If Subtitle is above or below the Title
),
cards: $cards, // All the cards in the view
showCreateButton: .yes( // Wheather create button should be visible
create: { // Action when create (Plus Button) is tapped
showCreateTicket.toggle()
}
),
maxWidth: 428, // The maximum width for cards
selectedCards: { // Action called on selection of a card
print("Selected Card")
},
deselectedCards: { // Action called on deselection of a card
print("Deselected Card")
}
)
ShareSheet
System ShareSheet for SwiftUI.
Mcrich23_Toolkit.presentShareSheet(
activityItems: ["Hello World"], // Items to share
excludedActivityTypes: [] // Applications to exclude from share sheet
)
SwiftUI View Modifier
Run code whenever the device rotates.
@State var orientation = UIDevice.current.orientation
var body: some view {
VStack {
if orientation == .portrait {
Text("Hello World")
}
}
.onRotate { newOrientation in
orientation = newOrientation // Updates the orientation variable
}
}
Function
Get the top view controller to do a uikit function on the current view instead of the root view
Mcrich23-Toolkit.getTopVC { vc in
vc.present(view, animated: true)
}
UIViewController
Get the top view controller to do a uikit function on the current view instead of the root view
Mcrich23_Toolkit.topVC.present {
EmptyView()
}
SwiftUI View Modifier
Run code when the view will dissapear, but before it actually dissapears.
var body: some View {
Text("This view has dissapeared\(viewModel.dissapearCount)times!")
.onWillDissapear {
viewModel.dissapearCount += 1
}
}
SwiftUI Image
Converts GlyphImage into a SwiftUI Image
ConvertedGlyphImage(GlyphImage: $GlyphImage, defaultIcon: Image(systemName: "apps.iphone") { image in
image
.resizable()
.aspectRatio(contentMode: .fit)
.foregroundColor(.primary)
}
Function
Opens a url
Mcrich23_Toolkit.openUrl(url: url)
UILabel
Easily hyperlink your UILabel with this component of the Mcrich23-Toolkit
let label: InteractiveLinkLabel = {
let label = InteractiveLinkLabel()
let firstChunk = NSMutableAttributedString(string: "Hello, my name is Morris, you cancheck out my website", attributes: nil) // Just text
let website = NSMutableAttributedString(string: "here",attributes:[NSAttributedString.Key.link: URL(string: "https://mcrich23.com")!]) //Hyperlinked word
//Put it together
let fullAttributtedText = NSMutableAttributedString()
fullAttributtedText.append(firstChunk)
fullAttributtedText.append(tos)
label.attributedText = fullAttributtedText
label.numberOfLines = 0
label.sizeToFit()
label.translatesAutoresizingMaskIntoConstraints = false
label.isUserInteractionEnabled = true
label.customUrlHandler = { url in // Open url in a custom way, Note: you may need todeclare in viewDidLoad
let safari = SFSafariViewController(url: url)
self.present(safari, animated: true)
}
return label
}()
UITextView
Easily hyperlink your UITextView with this component of the Mcrich23-Toolkit
let textView: InteractiveLinkLabel = {
let textView = InteractiveLinkLabel()
let firstChunk = NSMutableAttributedString(string: "Hello, my name is Morris, you cancheck out my website", attributes: nil) // Just text
let website = NSMutableAttributedString(string: "here",attributes:[NSAttributedString.Key.link: URL(string: "https://mcrich23.com")!]) //Hyperlinked word
//Put it together
let fullAttributtedText = NSMutableAttributedString()
fullAttributtedText.append(firstChunk)
fullAttributtedText.append(tos)
// Modifiers
textView.attributedText = fullAttributtedText
textView.numberOfLines = 0
textView.sizeToFit()
textView.translatesAutoresizingMaskIntoConstraints = false
textView.isUserInteractionEnabled = true
textView.customUrlHandler = { url in // Open url in a custom way, Note: you may need todeclare in viewDidLoad
let safari = SFSafariViewController(url: url)
self.present(safari, animated: true)
}
return label
}()
Enum
Different types of glyphs, whether it be icons, or images. one variable for all the types.
Convert it to an image with ConvertedGlyphImage
GlyphImage.systemImage(named: "x.circle") // Uses SF Symbols
GlyphImage.systemImage(named: "person1") // Uses Assets.xcassets
GlyphImage.remoteImage(url: self.url) // Fetches from url and displays image
GlyphImage.defaultIcon // The default icon that you specify
Class
Watch connection to the internet and use information to modify app behavior.
Note: You must call startMonitoring in order for NetworkMonitor to start working.
Start Monitoring: NetworkMonitor.shared.startMonitoring() (Call in AppDelagate)
Stop Monitoring: NetworkMonitor.shared.stopMonitoring()
Get Connection Type: NetworkMonitor.shared.connectionType (Unknown can mean disconnected)